授業のヒント 「私の語彙リスト」を作ってみよう
授業のヒント
このコーナーでは、海外の日本語教育の現場で、すぐに応用できる具体的な教え方のアイデア、ヒントを紹介します。
「私の語彙リスト」を作ってみよう
| 目的 |
|---|
|
| 学習者のタイプ |
|
| クラスの人数 |
|
| 準備するもの |
|
必要な語彙は学習者によって違う
「読解の授業に参加したけれど、自分の読みたいものはなかなか読めるようにならない」「読みたいものはあるけれど、難しい語彙が多くて…」という学習者、皆さんのまわりにもいませんか?「学習者が読みたいものがあるならば!!」と教師も語彙指導に取り組んでみたものの、学習者にとって必要な語彙はそれぞれ異なり、結局、学習者の期待に応えられたのか不安な気持ちを残したまま授業を終えていること、ありませんか?今回は学習者が読みたいと思っているものから語彙を抽出し、それぞれの学習者にあった語彙リストを作る方法を紹介します。
読みたいものから必要な語彙を抽出
学習者が自ら学びたいと思うものには、自然と興味がわきますし、覚えようとする意識もより一層、働きます。そこで、学習者には自分の読みたいテキストを各自、選んできてもらいます。これはWeb上のテキストでもいいですし、WordやPDFファイルの文書でも構いません。
そして、学習者自身が選んだテキストから「言選Web」というサイトを使って、キーワードを抽出します。このサイトの優れている点は、キーワードを抽出する際に、自動的に重要度を付けてくれることです。ここでは、他の語と結びついて複合語になることが多いほど、重要度が高いとされています。
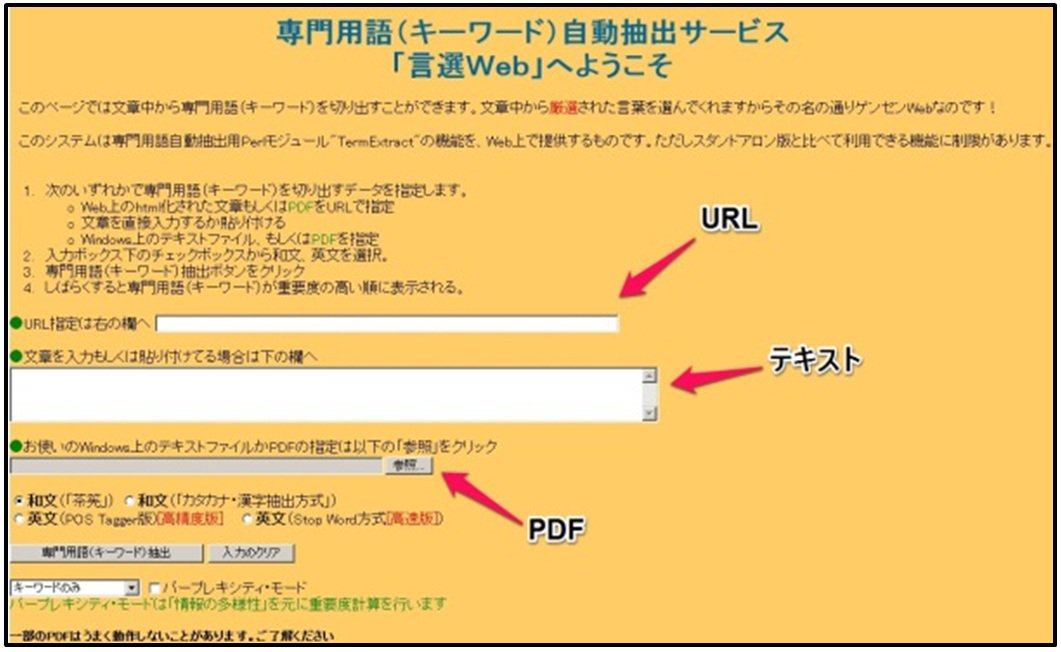
<「言選Web」>
※URL指定をする場合は、URLの「?」以降をすべて削除してください。
※画像として処理され、OCR処理(文字認識)されていないPDFは抽出できません。
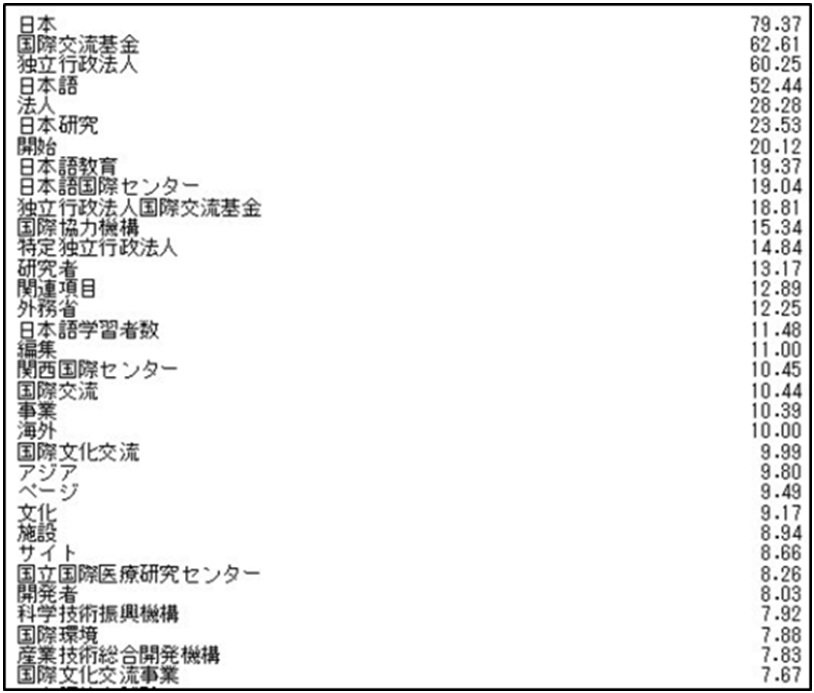
<キーワードと重要度を抽出>
キーワードリストから語彙リストへ
このように抽出したリストはいわばテキスト全体のキーワードリストであるため、「漢字語彙が読めない」、「すでに知っている語彙が多く含まれている」など、個々の学習者用にカスタマイズする必要があります。
そこで、このリストをテキストファイル(.txt)として保存し、Microsoft office Excel(以下、Excel)に取り込みます。このときの注意点はテキストファイルを取り込む際の設定画面で、「スペースによって右または左に揃えられた固定長フィールドのデータ」をクリックするようにしてください。これによって、語彙と重要度が別のセルに分かれたリストを作成することができます。
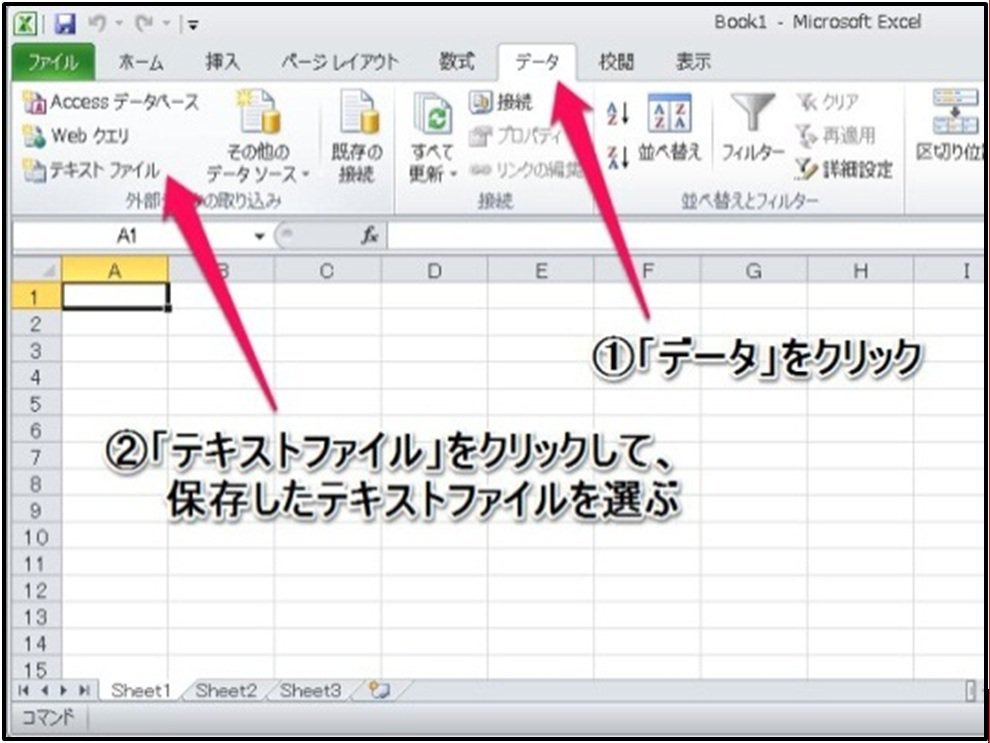
<Excelに取り込む>
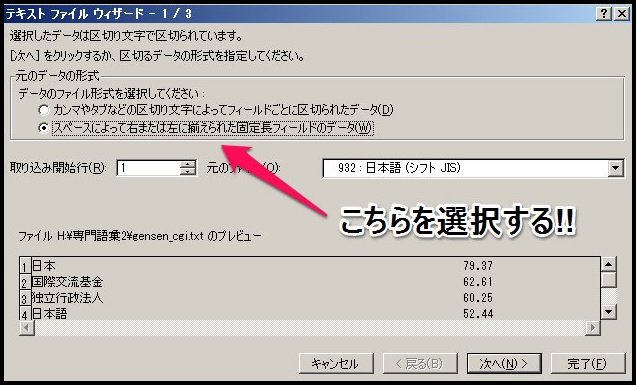
<設定画面。「完了」ボタンを押すとリスト完成>
リストができたら、次に漢字語彙の読み方を表示させます。現状では、Aの列にキーワード、Bの列に重要度が並んでいます。そこで、Cの列にそれぞれの語彙の読み方を表示させるため、リストのC1のセルにふりがなを表示させる関数「=PHONETIC(A1)」と書きます。そして、セルの右下にポインタをあわせ、黒い十字になったらそのままリストの一番下まで引っ張ります。
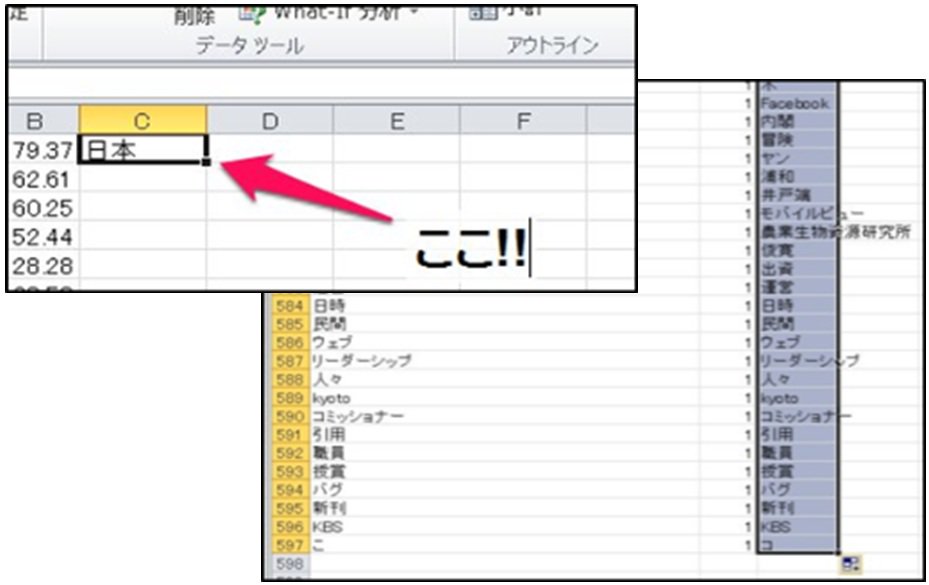
<ふりがなを表示させる>
しかし、この時点ではまだふりがなが振られておらず、Aの列とCの列は同じものが表示されています。そこで、Aの列のキーワードのセルを選んで、「Shift+Alt+↑」を押すと、Cの列がカタカナに変わります。
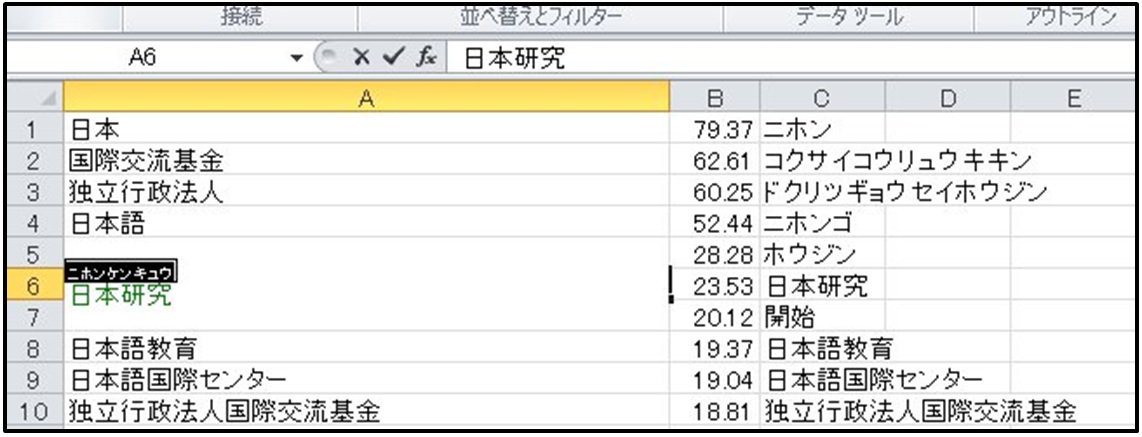
<漢字の読み方を表示させる>
「私の」語彙リストへとカスタマイズ
このようにすると、学習者自身が読みたいテキストに必要な語彙をリスト化できます。さらにExcel形式なので、すでに知っている語彙を削除したり、母語をつけたり、カテゴリーに分けたり、語彙自体を増やしていくことも容易にできます。
また、スマートフォンやタブレットに対応した「Quizlet」という別のサイトにこのリストを取り込むことで、移動時間などに語彙カードで暗記したり、語彙を使ったゲームやテストをすることもできます。取り込み方には少しコツが必要ですが、「さらに使いこなしたい!」という方はこちらも利用してみてもいいかもしれません。ぜひ皆さんの教室でも「私の語彙リスト」作成に挑戦してみてください。
参考資料
- 専門用語(キーワード)自動抽出サービス「言選Web」
http://gensen.dl.itc.u-tokyo.ac.jp/gensenweb.html - 「Quizlet」
http://quizlet.com/
(伊藤 秀明/関西国際センター日本語教育専門員)
